Menu element
The Menu Element can be used to build simple menu structures. It is not intended to be used for main navigation, but rather for a subnavigation like for a 'products' submenu. A click on a Menu Element's item causes it to jump to a configurable "detail" or "target" page. This target page file is always the same, regardless which menu item was clicked, but the contents of its WebYep Elements will be different! For each menu item a "virtual copy" of the target page is created - each such virtual copy can have different content for all the WebYep Elements in it.
So by linking a WebYep Menu Element to a page that contains WebYep Elements (by simply setting the "Page" attribute of the Menu Element) you can build a simple navigation. The target page's WebYep Elements (like Long Text or Image Element etc.) will then show different content depending on which menu item was clicked.
The Menu element code
<?php webyep_menu("menu", false, "some_page.php", "_self", "", "", 650, 530); // WebYepV2 ?>
Arguments for the function call
- "Fieldname": A string - the field name for this element.
-
true/false: A boolean - the scope for this element.
true if the element should have the same content on all pages (global).
false if it should have different content on each page it appears on - "some_page.php": A string - the URL of a page that the menu's items should link to.
-
"contentFrame": A string (optional) - the name of
the frame, that should be the target of the links.
Pass an empty string ("") if you're not using frames. - "": A string - obsolete, pass an empty string ("").
- "": A string - obsolete, pass an empty string ("").
- 650, 530: Maximum width and height of the editor window.
Screenshots
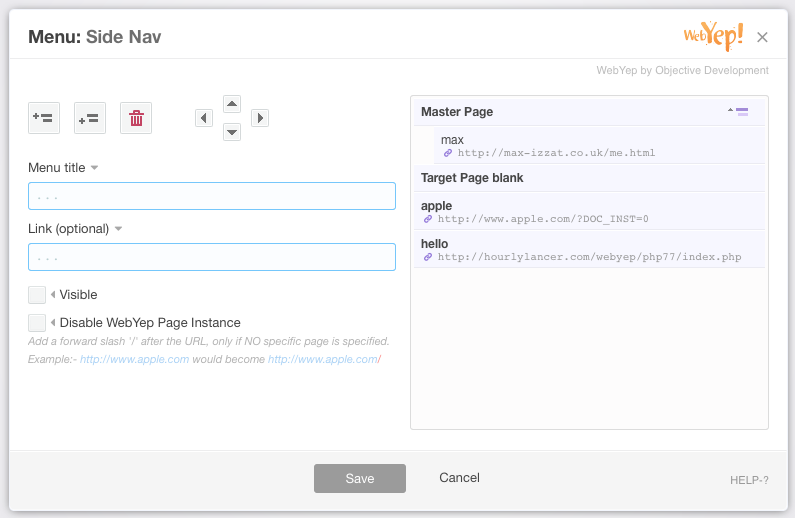
Using the Menu element
The menu items can be edited by the user by simply clicking the 'Edit' button beside the menu in the web page (when in edit mode). This will open the Edit Menu Window, in which the user can add or remove menu items, change their order and create simple hierarchies (by placing section titles and indenting items).
Dynamic or static menu
A WebYep Menu is represented as an unordered list using the
<ul> and <li> HTML tags. Submenu
trees are represented by nesting such lists. Submenus can be
expanded/collapsed by clicking on the submenu's title, if the WebYep
Menu is configured to use Javascript (the default) in the WebYep
configuration file config-inc.php:
$webyep_sMenuType = "listJS";
Use a value of "list" instead, if you do not want to use Javascript and want a static menu instead.
Note: The listJS style uses Javascript in backward compatible way. If Javascript is not available, a static menu (with all subtrees expanded) will be presented. This is also to ensure the menu's accessibility.
By setting the configuration option
$webyep_bAutoCloseMenus
to true in the config-inc.php, expanding a menu tree will
automatically close all other trees.
Likewise, by setting the configuration option
$webyep_bRememberOpenMenus to false in the
config-inc.php, expanded menu trees will not be saved, when a new page
is opened, all trees but the one the page belongs to are closed.
Attributes of the Short Text element
Fieldname
A distinctive name for that element. This name will be displayed in the page in edit mode to give the user a hint on what this elements content stands for and to distinguish the different WebYep elements in a page.
Content
When set to "for this doc only" the elements content is unique for this page - even if another element on a different page has the same name. If set to "for all documents" the content will be the same on all pages for elements of this kind that use the same name.
Page (URL)
Name (or full URL) of the page that is to be opened when a visitor clicks a menu item. Usually this will be the same page the Menu Element is on (thus "reloading" the same page, just with different content).
Target frame
If you want the target page ("Page" attribute) to opened in a different browser window or frame, set this attribute to the frames name. See the description of the "Page (URL)" attribute above.
Note: You can manually create links to a menu item's target page by adding the following to the URL of the link:
?DOC_INST=x
where x stands for the ID of the menu item, example:
some_menu_item_page.php?DOC_INST=1
You can find out the ID of a menu item by simply clicking the menu
item and observing the URL displayed in your browsers address field.
At the end of the displayed URL you should see the
?DOC_INST=... or similar.
The ID of a menu item has nothing to do with its position in the menu (order).
Modal window size
As the developer you can preset the dimensions of the modal window size.